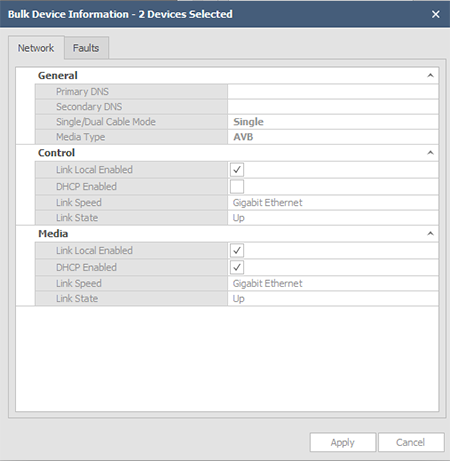is selected, physical devices available on the network will be shown in the list below the tool bar as shown in the image below:
is selected, physical devices available on the network will be shown in the list below the tool bar as shown in the image below:Devices are placed in a sound masking design via the tool bar or the main menu. Once devices are placed, they must be configured and associated with a physical device. For details on the physical Qt X sound masking devices available to place in a layout via the Qt X software, see Device and Hardware information.
Devices & Systems Window Device Information Certificate Management
The Devices & Systems window is a dockable window that gives information about devices and systems found on the network. When the Devices button  is selected, physical devices available on the network will be shown in the list below the tool bar as shown in the image below:
is selected, physical devices available on the network will be shown in the list below the tool bar as shown in the image below:
To make changes from the Devices & Systems tool bar, one or more devices must be selected from the list. The following information is provided for each device listed:
|
Menu Item |
Description/Function |
|
Serial Number |
Unique serial number assigned to a device (clicking the Serial Number will open the Device Information window) |
|
Model |
The Qt X model of device |
|
Host Name |
Network name of the device. Clicking the Host Name will open the web management interface for the device. |
|
Device Description |
User-supplied description of the device |
|
System Description |
User-supplied label that all devices in a system will display |
|
Faults |
List of current faults on a device |
|
IP Address |
Unique IP assigned to the device. |
|
Firmware Version |
Current firmware on a device |
If the Systems button  is selected, the table below the tool bar is populated with available system information. See Systems for details.
is selected, the table below the tool bar is populated with available system information. See Systems for details.
Devices and Systems may be ordered and filtered based on any of the column categories in the Devices and Systems window.
Order: Clicking on the tab will toggle the item order the items alphanumerically up or down. The small icon (circled) will indicate the order.
Filter: Clicking on the filter icon (indicated by arrow) will bring up a pop up box that will allow you to filter by Value or Text options.
This video shows the order toggle and filtering options.

The tool bar at top of the Devices Window provides access to buttons with additional functionality. At least one device must be selected in the table for all options to be available.
|
Button |
Description |
|
|
Toggles the list view to available devices |
|
|
Toggles the list view to available systems |
|
|
Refreshes the device list |
|
|
Manages device information* |
|
|
Updates firmware on a device |
|
|
Reboots a device |
|
|
Gets logged information about a device |
* Selecting a single device will show options applicable only for that device. If multiple like devices (Qt X or NPX) are selected from the device list, Network and Fault information can be viewed in a Bulk Device Information window.
Device discovery is continually/automatically occurring in the background. Qt X will always reflect the current state of a device on the network. An immediate device discovery may be initiated via the Refresh button.
Device information is accessed by clicking the device serial number. A dialog box will open providing numerous options and device info. Editable options are in black bold text, uneditable fields are greyed out.
The General tab shows basic information and allows editing of particular fields. A Qt X controller example is below. Other devices may have different options or information.
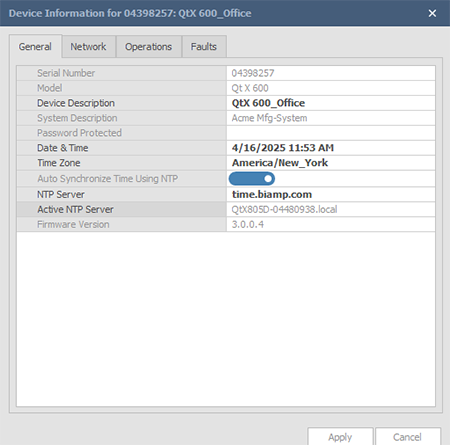
Using NTP to synchronize the clock may be enabled/disabled from this screen. NTP cannot be turned off while the system is configured.
NPX paging stations have the option to enable a pin lock on this screen. A pin lock will prevent unauthorized users from initiating a page from this particular station. The pin should be 4 digits (0-9). The pin timeout can also be set (in seconds) to control how long the station can be unlocked without a page action before it automatically relocks. The default period is 20 seconds. Pressing the 'Apply' button will send this setting to the paging station. At the paging station, users will be prompted to enter the code before the device is available to make a page.
The lock may be disabled from this screen by sliding the toggle off and pressing the 'Apply' button again to send the change to the station.

The Network tab gives general network device info and data regarding IP addresses, link speed, state, etc on the Control and Media ports, as applicable. Changes may be applied to editable fields; click 'Apply' to incorporate the changes. Note that changes made to the network settings may cause the device connection to be lost. Details for select settings follow.
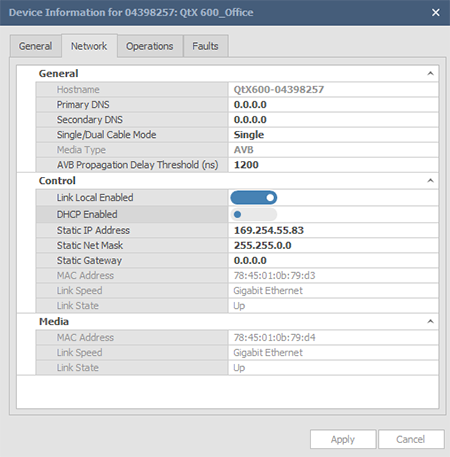
Cable Modes
All Qt X devices are set to single cable mode by default in firmware and software. The cable mode isn't settable on a multi-device configured system. It is only settable on an unconfigured or single device system.
Qt X 800 NOTE: Port #1 supports PoE+ from a Type 2 PoE+ enabled network switch or a PoE+ Class 4 power supply to power the unit.
AVB Propagation Delay Threshold
Changes to the default value (1200 ns) should also be replicated on the associated network switch. Available range: 800 - 10000 ns
Link Local
Enable peer-to-peer IP address resolution when DHCP address is not available. This address will be replaced with a DHCP-supplied address if a DHCP server becomes available.
Enable DHCP
Enabling DHCP allows automatic assignment of an IP address to a Qt X device when connected to a DHCP device (such as a switch or router.) This IP address is temporary and will automatically change if a conflict arises on the network.
The Operations Tab allows users to do numerous tasks and gather information. Some functions are duplicated from the device tool bar.
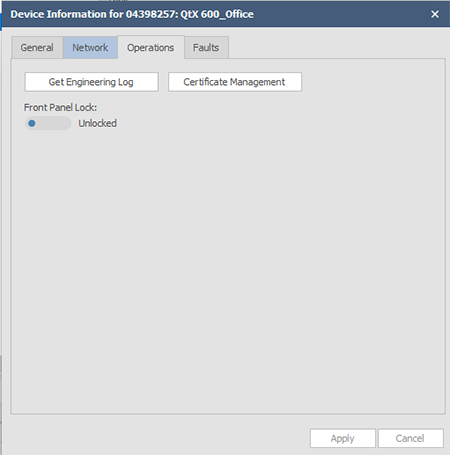
|
Function |
Description |
|
Get Engineering Log |
Downloads a zip file containing log files of the selected device |
|
Certificate Management (Qt X) |
Open a Security Configuration window that give information on security certificates, 802.1X and the web server. More information on certificates is available here. |
|
Front Panel Lock (Qt X) |
Disables/enables using the front panel buttons on a Qt X controller. Front panel LCD will reflect the locked/unlocked status. |
|
Get User Log (NPX) |
Generates a User Log text file that can be saved. The default location is the LogFiles folder in the computer's Documents Biamp Qt X folder. |
The Faults tab will show any faults for the device. If the checkbox at the bottom is checked and applied, any faults on all system devices will be displayed.
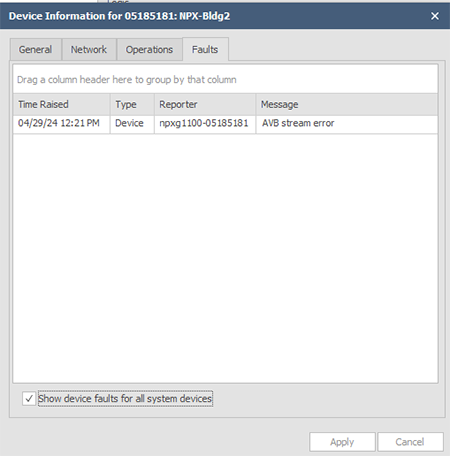
Selecting multiple Qt X devices and then pressing the Device Settings icon will bring up a Bulk Device Information window showing Faults and some common Network settings.
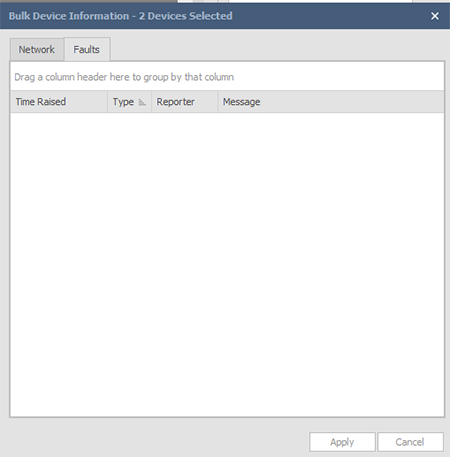
Changes to the Link Local setting in the Control and Media sections (enabled or not) can only be made with devices that are not part of configured systems.