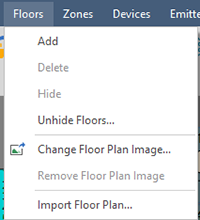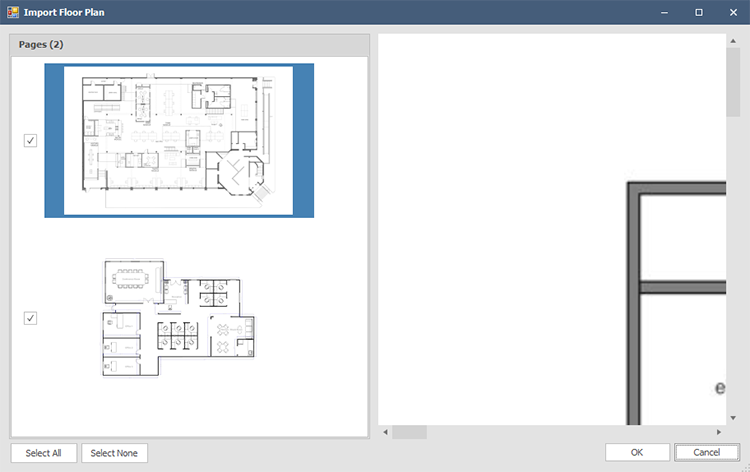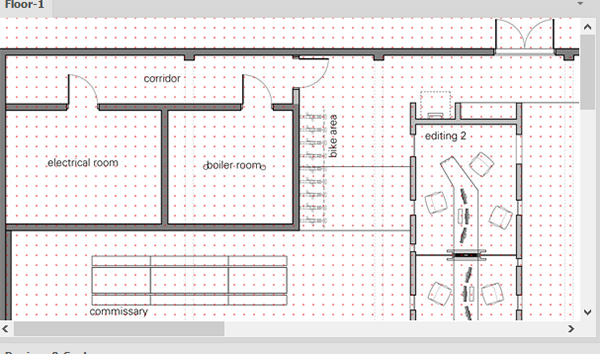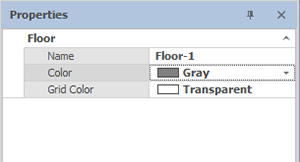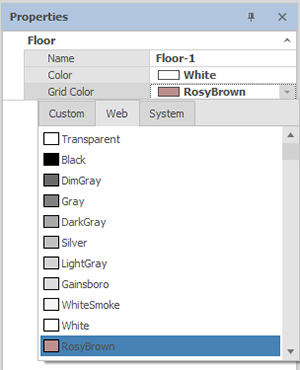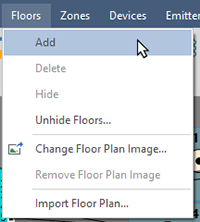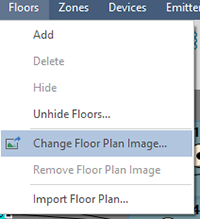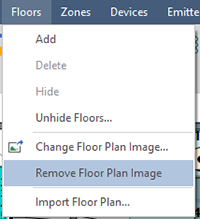Floor Plan
The Floor Plan comprises the left upper portion of the Qt X interface. When creating a new sound masking system (opening a new file with the software,) the Floor Plan will be blank and Floor Plan tab will be named Floor-1.
Appropriate file-types must be accessible from the computer being used to design the system (.bmp, .jpg, .png or .pdf). Floor plan images are not required to create a sound masking system, but can aid in the design process.
Import a Floor Plan
To import a floor plan, choose 'Import Floor Plan' from either the Tool Bar or Main Menu as shown:
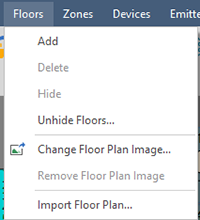
An explorer window will open. Browse to the desired file to import the floor plan. If importing a .pdf with multiple pages, a window will prompt the user to choose which pages to import.
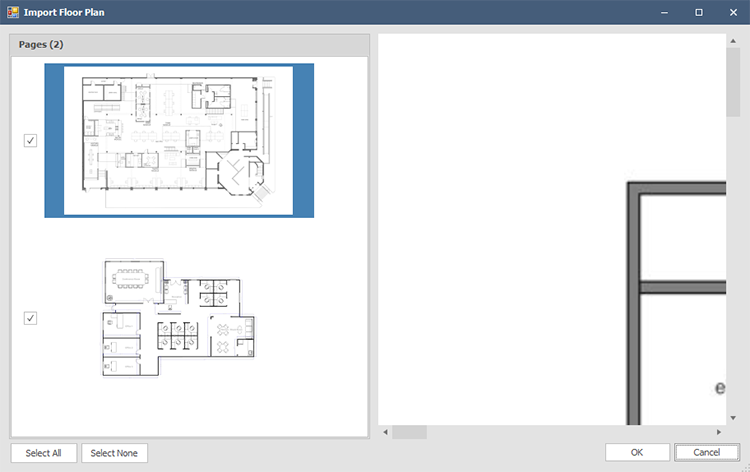
Multiple pages will populate the design interface as separate tabs, defaulting to a naming of Floor-1, Floor-2 etc. If importing a single .pdf page or other raster image, the floor plan will automatically populate as Floor-1. Once imported, the floors may be renamed from the Properties window. Users may also customize the background grid color - by default, the grid is transparent as shown below.
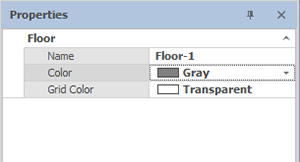
Selecting a grid color will create superimpose a grid over the floor plan:
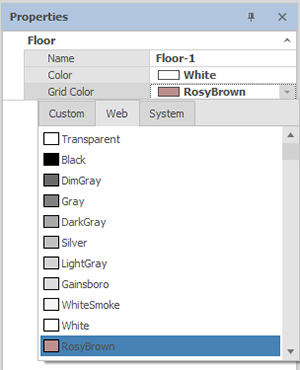
Floor plan with a grid color selected:
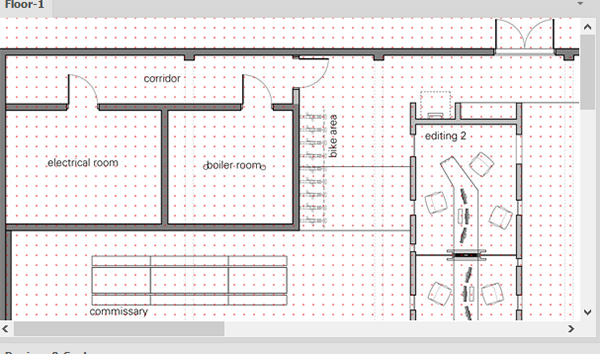
Add Floor
Floors may be added one at a time via the 'Add Floor' option. Clicking 'Add Floor' will add a blank floor plan to the layout with a default name of Floor-# (numbering will default to how many floors are currently in the layout). Select the floor tab and choose the Change Floor Plan Image option to import an image on to an existing floor.
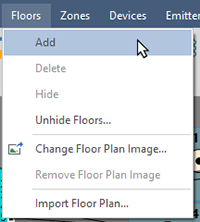
Change Floor Plan Image
Clicking 'Change Floor Plan Image' allows a user to change the selected floor image. A file browser will open allowing a user to navigate and import an appropriate file (.bmp, .jpg, .png or .pdf). Only one floor may be changed at a time. If a multi-page .pdf if selected, only one page may be imported at a time. To import multiple .pdf pages (floors,) choose Import Floor Plan instead.
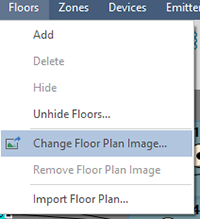
Remove Floor Plan Image
Users also have the option to remove the floor plan image:
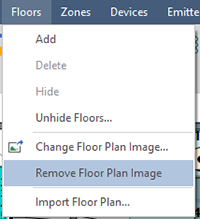
Other options from the Floors drop-down include deleting, hiding and un-hiding a floor.